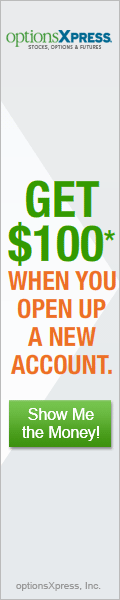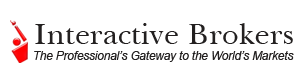iPad App Grade: C
To get free trades, free cash and other great deals
visit our Discounts and Special Offers page
visit our Discounts and Special Offers page
Overview:
The Interactive Brokers mobileTWS (Trader Workstation) iPad app offers an average mobile trading experience. Viewing account information and positions is nicely handled thanks to a clever design. Charts are relatively small and lacking in features. Market news is provided solely by Interactive Brokers analysts and thus the selection is quite limited. The scanner and alert tools are nice features and are worth taking the time to configure. Stock trading is well done while options trading could be improved by adding a menu for options chains. At the least, detailed option contract quote pages with contract price charts helps to make up for this oversight. Taken as a whole, the Interactive Brokers mobileTWS iPad app is one of the better mobile trading platforms.
App Store Facts:
- App Name: mobileTWS (for iPad)
- Version: 4.4.2
- App Size: 2.1 MB
- User Rating: 3.5 / 5 stars
Details:
Upon opening the Interactive Brokers mobileTWS iPad app, users are prompted to log in to access any app features. User names are stored automatically but passwords and pass code card entry require manual entry. Note that if users close the app for only a few minutes then they will automatically be logged back in.
Menus
App navigation consists of a top menu and a separate selection panel found on the left hand side. Let's go through some of the major app features per menu.
Account (top menu)
The Account menu contains various aggregate account metrics such as cash, equity and other security balances, margin levels, excess fund levels and the current market value of holdings.
Trades (top menu)
The Trades menu shows historical account trading data.
Alerts (top menu)
Alerts are user customizable rules that will email or text message users based on specific criteria. For example, users can configure an alert to trigger when the price of a specified stock falls below an exact price per share. This is a nice feature to have but many brokers offer alerts with more advanced customization.
Market (top menu)
The Market menu features daily commentary provided by Interactive Brokers analysts and covers options, FX and interest rates. This is comparatively little news and commentary when compared to what is found in the typical broker app.
Portfolio (left panel)
The Portfolio menu features a list of current holdings, their current value and the gain / loss for each position. Select any position to bring up the quote page with accompanying chart for that security. The interface design for this menu is very nice.
Charts can be viewed for time frames of 1d, 1w, 1m, 3m, 6m, 1y, 2y and 5y. All charts use the mountain plot type and dividend events are shown. We would like to see additional plot types (such as candle stick), technical indicators (such as moving averages and bollinger bands) as well as the ability to view full screen charts.
Here is a look at our portfolio along with the detailed quote page and accompanying chart for the PowerShares DB Oil Fund (DBO) (click on images for larger views):
Live Orders (left panel)
This menu simply shows a list of all live orders. It would be nice if this menu had a filter to select executed and canceled orders as well.
Watchlist (left panel)
Watchlists are user definable lists of securities that are shown along with their basic pricing information. Selecting a security will load the detailed quote page for that security in the far right panel. Watchlists can be created, modified and deleted all from within the app. Here is a watchlist that we created which features large cap US stocks:
Scanner (left panel)
Scanners are user customizable rules that are used to filter particular securities or markets. These work in the same way as a typical stock screener but extend beyond stocks and have very specific parameters. Scanners can be created, modified and deleted all from within the app. Selecting a security will load the detailed quote page for that security in the far right panel. Here is a scanner we created that contains high yield US stocks.
Stock Trading
To trade stocks, select the Buy or Sell buttons from a stock detailed quote page, which can be accessed from the Portfolio, Watchlist or Scanner menus. There is no way to directly retrieve the stock trading window. Selecting Buy or Sell brings up a window with the symbol populated, 100 shares as the default quantity, an order type of limit and the limit price set to the last trade price. Stock order types include market, limit, stop loss, stop limit, relative and trailing stop $. This is a respectable selection of order types but is reduced from what is available in the desktop version of Interactive Brokers.
For our order of the PowerShares DB Oil Fund (DBO), we changed the time in force from Day to GTC (good until canceled, which is held in Interactive Brokers system for roughly 3 months). When everything was set we selected the Transmit button:
A warning message is generated if the limit price is more than 3% above the last trade price. Thankfully, this message can be ignored. Once orders are submitted they can be viewed in the Live Orders menu. From there, open orders can also be modified or canceled. Both actions work fine except that there is no way to view canceled orders.
A view of existing positions is available from within the Portfolio menu. Select a position to show the detailed quote page for that stock. From there, a Close button is available, which will load the trade window with the symbol, quantity and limit price automatically populated. This is great functionality.
Options Trading
To trade options, select the Buy or Sell buttons from an option contract detailed quote page, which can be accessed from the Portfolio, Watchlist or Scanner menus. We would really like to view option chains before trading but at least the option contract detailed quote pages feature option contract price charts. Selecting Buy or Sell brings up a window with the contract populated, 1 contract as the default quantity, an order type of limit and the limit price set to the last trade price.
Options can only be traded with basic buy / sell order types such as market, limit and stop. There are no multi leg orders available as found in the desktop version of Interactive Brokers. When everything was set we selected the Transmit button:
As with stock trading, a warning message is generated if the limit price is more than 3% above the last trade price. Thankfully, this message can be ignored. Once orders are submitted they can be viewed in the Live Orders menu. From there, open orders can also be modified or canceled. Both actions work fine except that there is no way to view canceled orders.
A view of existing positions is available from within the Portfolio menu. Select a position to show the detailed quote page for that stock. From there, a Close button is available, which will load the trade window with the symbol, quantity and limit price automatically populated. This is great functionality.
Related Articles:
Interactive Brokers Review
Interactive Brokers Stock Trading
Interactive Brokers Options Trading
Interactive Brokers Charts
Interactive Brokers Research Tools
Interactive Brokers iPhone App
Interactive Brokers Android App