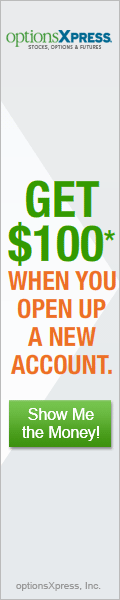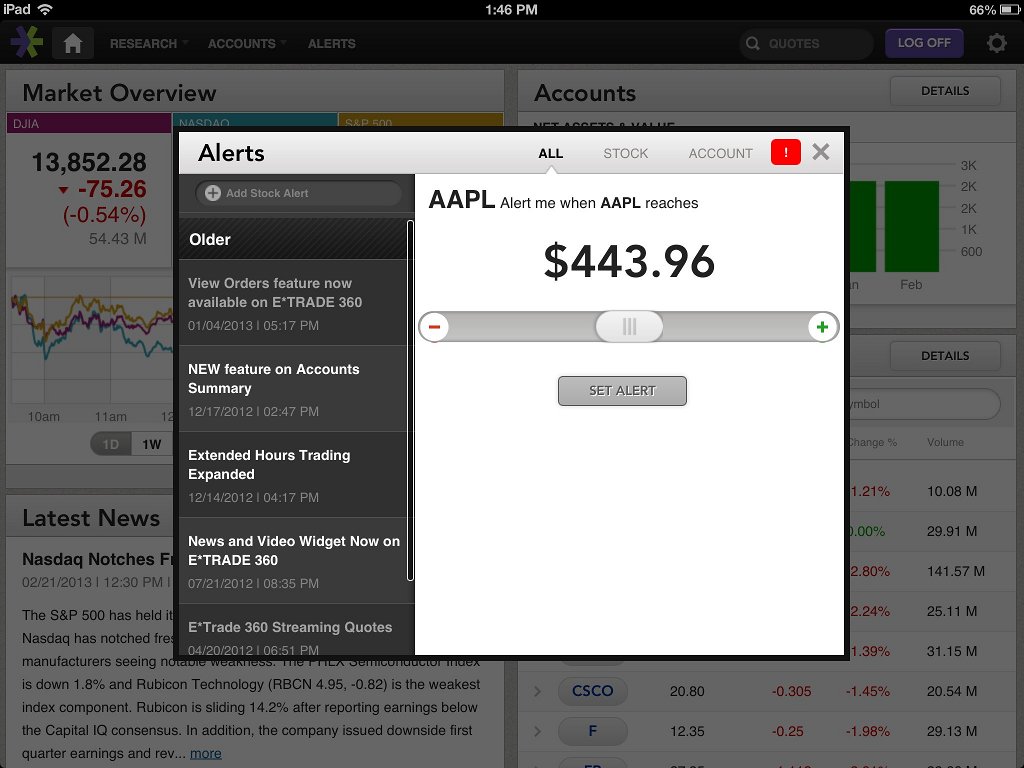iPad App Grade: C
To get free trades, free cash and other great deals
visit our Discounts and Special Offers page
visit our Discounts and Special Offers page
Overview:
The E*TRADE Mobile Pro iPad app is very well designed but falls short with specific features that have been poorly implemented. For example, charts are of good quality but are far too small to be of much use. Another example is alerts, which cannot be created or modified from within the app. Even news and watch lists could use improvements. The most important features of the app - stock trading and options trading - are average at best. Less you think that we only have complaints, two features that are expertly implemented include the quotes text box and funds transfer. The net result is that the E*TRADE Mobile Pro iPad app has too many flaws in its current state to be considered a top iPad trading platform.
App Store Facts:
- App Name: E*TRADE Mobile Pro for iPad
- Version: 1.1.4
- App Size: 2.9 MB
- User Rating: 3 / 5 stars
Details:
Upon logging into the E*TRADE Mobile Pro iPad app, non E*TRADE clients can access general menus while account specific features such as trading require logging in. User names are automatically stored in the app so users simply need to enter their password. Sessions timeout after 5, 15 or 30 minutes, depending on what users set, so closing the app and re-entering within the configured time frame will not require password re-entry.
Menu Structure
The app layout consists of three independent menus: one covering the top section of the interface, a second covering the bottom section and a third that is an expandable toolbar found in the bottom left corner. The top menu shows three small windows at a time while the bottom menu shows a single large window. A flick of the iPad touchscreen will scroll through the selection of top and bottom menu windows. Here is a look at the app layout, with top menus for charts, quotes and markets shown and the news window shown in the bottom menu (click on images for larger views):
Below we will highlight the more important menus along with their most important features.
Charts (top menu)
Charts can be viewed for time frames of 1d, 1w, 1m, 3m, 6m, 1y and 2y. Only the mountain plot type is available, unlike the E*TRADE iPhone app which also offers line, bar and candle charts. We are stunned that charts cannot be expanded beyond their small default size, making them far less useful than they could be.
Quotes (top menu)
The Quotes window contains basic stock pricing information such as bid / ask, 52 week high / low, market cap, price / earnings (P/E) ratio and earnings per share (EPS).
Markets (top menu)
The Markets window contains charts and quotes for the Dow, NASDAQ and S&P 500. Select the icon near the top right corner of the window to toggle between quotes and charts. Note that this window displays the same information as the Market Overview window, which is found in the bottom menu within the app.
News (bottom menu)
The News window features general market related articles provided by MarketWatch. We would like to see E*TRADE add additional news sources to this section.
Alerts (top menu)
Alerts are user created rules that trigger when securities meet a specified price target. Several other brokers feature more advanced alerts that trigger on such events as trading volume, a break out above or below 52 week trading levels and more. In this respect E*TRADE alerts are rather lacking. From within the iPad app, alerts notices can be viewed but cannot be created or modified. In the top left window you can see a list of alerts that have recently triggered for our account:
Accounts (top menu)
The Accounts window displays a list of accounts and the balance for each account. Select a particular account to load the Portfolio window.
Portfolios (bottom menu)
The Portfolios window shows a list of holdings and can be filtered by account.
Quick Transfers (top menu)
Fund transfers to and from outside accounts are available from this window. This has become an increasingly popular feature found in most newer broker apps.
CNBC Video (top menu)
Streaming CNBC video is available from this window. The window size can be increased to full screen size but the video resolution is too low to take advantage of the extra real estate.
Watch Lists (bottom menu)
Watch lists are user customizable lists of securities shown along with their trade price, daily price change and daily volume. Selecting any item in a watch list brings up the quotes window for that security. From within the app, stocks can be added or removed from a single list but users do not have the ability to create or modify multiple lists.
Transactions (top menu)
The transactions window displays a historical list of trade activity. Filtering is available by account and date range.
Streaming Quotes (bottom tab toolbar)
This window features a toggle switch to turn on / off streaming quotes. This affects the windows for charts, quotes, markets, options chains, markets overview and watch lists.
Quotes Text Box (bottom tab toolbar)
Type in a symbol in this window to populate the charts, quotes, news and options chains windows. This is a very convenient feature.
Stock Trading
To trade stocks, select the bottom tab and then Trading from the toolbar that appears. This brings up a separate trading window with accompanying keyboard and stock trading selected by default. Order types available include market, limit, stop loss, stop limit, trailing stop $ and trailing stop %. This is a limited selection of order types when compared to the full web based E*TRADE stock trading platform. We selected to buy 1 share of Apple (AAPL) with a limit price of $347.00 and a duration of 60 days. We selected the Preview Order button when everything was set:
This loaded a preview order window which showed the estimated commission and total cost for our order. We then selected the Place Order button whereupon we were provided with an order confirmation number. We then navigated to the View Orders window and filtered for open orders to view our trade. From this window, open orders can be both modified and canceled.
Once our order executed we went to the Portfolios window to view our newly acquired position. Curiously, there is no functionality to easily close out positions from this window.
Options Trading
To trade options, select the bottom tab and then Trading from the toolbar. This brings up a separate trading window with accompanying keyboard and stock trading selected by default. Select options to load the option trade ticket. Only single contract orders are available whereas the web based E*TRADE options trading platform also offers spreads and buy/writes. Option chains can be viewed from the lower Options Chains menu and option contract price charts are also available.
We selected to buy 1 July $315 Apple (AAPL) Put with a limit price of $2.10 and a duration of 60 days. Once everything was set we selected the Preview Order button:
This loaded a preview order window which showed the estimated commission and total cost for our order. We then navigated to the View Orders window and filtered for open orders to view our trade. From this window, open orders can be both modified and canceled.
Once our order executed we went to the Portfolios window to view our newly acquired position. Curiously, there is no functionality to easily close out positions from this window.
Related Articles:
E*TRADE Review
E*TRADE Stock Trading
E*TRADE Options Trading
E*TRADE Charts
E*TRADE Research Tools
E*TRADE iPhone App
E*TRADE Android App