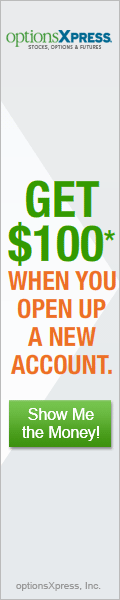Stock Trading Grade: A
Overview:
Interactive Brokers has two trading platforms. The first is a streamlined web application called WebTrader. The second is a more powerful desktop application named Trader Workstation. Opening, closing, canceling and modifying trades in either platform is quick and easy. Trader Workstation has many more order types, including many custom order types not found at any other brokers. Since our original review, the WebTrader interface has been redesigned and is now quite good in its own right. Those utilizing advanced trading strategies owe it to themselves to give Interactive Brokers a try.
Order Types:
See our Order Types page for an explanation of order types
- Market
- Limit
- Stop Loss
- Stop Limit
- Trailing Stop Loss $
- Trailing Stop Loss %
- Trailing Stop Limit $
- Trailing Stop Limit %
- Market on Open
- Market on Close
- Limit on Open
- Limit on Close
- Conditional
- Multi-Conditional
- Market If Touched
- Limit If Touched
- Trailing Market If Touched
- Trailing Limit If Touched
- Relative/Pegged
- Market to Limit
- Bracketed
- Hidden
Details:
Let's start by going through the steps to execute a trade in the WebTrader application and then we will do the same thing in Trader Workstation.
WebTrader
Start by navigating to the Order Management menu, which is found at the bottom of the view in your browser. By default, the New Order and Stock tabs are selected and the stock trade ticket appears below.
We selected to buy 100 shares of DBO (an oil ETF) with a limit price of $30.00 and a time in force of GTC (good until canceled). Interactive Brokers does not specify the length of time that GTC orders are maintained in their system. When everything was set we clicked the Preview Order button (click on images for larger views):
This brought up a selection box showing us the trade details. We clicked on the Submit Order button:
This action closed the selection box and navigated us to the Orders tab to view our newly submitted order. We like this automated functionality a lot.
From the Orders tab, open orders can be modified and canceled. Both actions work as expected.
Once our order executed we could view our newly acquired position by navigating to the Account tab and navigating to the Positions window. Additional positions of the same security can be opened and existing positions can be closed by clicking on the open or close button listed next to each security:
Doing so brings loads the Order Management window with the symbol, action and quantity pre-populated. This is well done.
Trader Workstation
To enter a trade in Trader Workstation we clicked on the order button at the top menu to bring up the order ticket screen. Here we entered an order to buy 10 shares of JNJ, Johnson & Johnson, at a limit price of $61.10:
We selected our order to be good until canceled. Interactive Brokers does not specify the length of time that GTC orders are maintained in their system. Once we clicked accept our trade was viewable in the order management screen:
A second alternative to entering an order using the order ticket menu is to type right in the order management screen. Once the order information was exactly as we wanted, we clicked on the blue T under the status column which brought up the order confirmation menu:
Note that the trade confirmation menu can be suppressed at will. We selected to transmit the trade. This populated the trade in the pending menu:
To cancel an order before it executes, click on the yellow C button under status. To modify an order, click on the part of the trade and modify its contents. This will cause a blue T to appear under status, which upon clicking, modifies the trade.
Once an order has executed, holdings appear in the Portfolio menu. Here you can see our holding of TLT, the 20+ year treasury bond ETF:
We opted to sell our position in TLT. To do this, we right clicked on the row and selected sell. This pre-populated the symbol, action type and quantity. We then entered the additional trade information and clicked on the red T when done. This brought up the trade confirmation where we selected to submit the trade.
Related Articles:
Interactive Brokers Review
Interactive Brokers Options Trading
Interactive Brokers Charts
Interactive Brokers Research Tools
Interactive Brokers iPhone App
Interactive Brokers iPad App
Interactive Brokers Android App