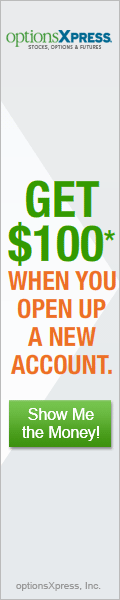Updated Friday, July 8, 2011
iPad App Grade: B
Overview:
The TD Ameritrade iPad app offers a terrible first impression because of its poorly designed interface. Finding the desired menu or feature is not always a simple task. A second drawback is a lack of basic account information other than positions. On the positive side, watchlists are useful and easy to customize, stock charts are fully featured and alerts are adequate. Stock and options trading are the real highlights of the platform, with one exception being an issue with executing stock limit orders under certain scenarios. TD Ameritrade customers who can get past the poor app design will find a powerful mobile trading platform with the TD Ameritrade iPad app.
App Store Facts:
- App Name: TD Ameritrade Mobile (for iPad)
- Version: 2.1
- App Size: 9.6 MB
- User Rating: 2 / 5 stars
Details:
In 2009, TD Ameritrade acquired rival broker thinkorswim. Since then, TD Ameritrade and thinkorswim have shared much of their technology to make formerly exclusive platforms available to both client bases. This includes the TD Ameritrade iPad app, which is virtually identical to the thinkorswim iPad app. Our review is as follows...
The Basics
Upon opening the TD Ameritrade iPad app, users are prompted to log in. The Remember Me feature automatically logs users in when opening the app. This feature is valid for seven days after which the app will again prompt the user for their password. General app features, such as news and quotes, are accessible without logging in. This thoughtful design greatly enhances overall app usability.
The app interface is split into 3 vertical panes: Portfolio & Orders, CNBC Video / News and Indices / Trading. Within these panes are several menus and sub-menus and it is often hard to discern where specific menus are found. This makes the overall app design quite confusing.
Positions
This section provides a list of the current account holdings. We would like to see additional account related menus, such as margin levels and performance history.
Orders
The Orders section provides a list of open, filled and canceled orders. Use the filter to view orders of a specific status.
Alerts
Alerts are user customizable rules that trigger when security specific conditions are met. Alerts can be created and modified from within the iPad app. A running list notifying users when alerts have been triggered is also provided.
CNBC Video
Watch streaming CNBC TV from within the TD Ameritrade iPad app.
News
A nice selection of market related news articles are provided by Dow Jones, BusinessWire and MarketWatch.
Watchlists
Watchlists are pre-built lists of stocks and / or indices grouped into categories such as biggest gainers, largest percent losers and most active stocks. Users can edit lists but for some reason cannot create brand new lists. Lists can be shown in grid format so that dozens of stocks can be added to a single list and shown on screen at once, which takes advantage of the large iPad screen. Here is a look at a watchlist that contains a selection of popular technology stocks (click on images for larger views):
Quotes
Quotes pages feature basic trading information such as market cap, volume and various pricing information. Company related news articles, charts and option chains are also accessible from quote pages.
Charts
Charts can be customized by style (bar / area / line / candle) and time frame (from intraday up to 20 years). The date range is selected by stretching or shrinking the chart via the iPad touchscreen. There are a massive 187 studies to overlay on charts, which include bollinger bands, simple moving averages and MACD. Note that several studies can be displayed at once, a nice advantage over the comparatively limited iPhone and Android app charts. These are some of the best charts to be found on the iPad. Here is a six month candlestick chart for Exxon Mobil (XOM) with bollinger bands indicator:
Stock Trading
To trade stocks, select the Buy or Sell button from any quotes menu. This loads the order editor window with the default set to buy 100 shares with a limit price equal to the most recent ask price. Order types that are available are market, limit, stop loss and stop limit. This is reduced from the full web based TD Ameritrade platform.
Here is an order we submitted to buy 1 share of Apple (APPL) with a limit price of $344 and a duration of good until canceled (GTC). GTC orders are maintained in the TD Ameritrade system for an unspecified time period until they are purged:
When we were satisfied with the order we selected the Send Order button which brought up a password entry box and then an order confirmation window. When we confirmed the order we were provided with an order confirmation number and menu options to cancel, replace, insert a similar order or insert an opposite order. We like having these options directly accessible from the trading window instead of having to go to the orders menu.
When our order executed our newly acquired position was populated in the Positions menu. Selecting an item from here loads the stock quote menu with an option available to close out the existing position. There is even an option to close out multiple positions at once, making the trading experience a breeze.
During a separate order that we attempted to submit, we received an error message noting that orders cannot be submitted with a limit price that is 10% or more above the last trade price. Note that this is the same issue found with the full web based TD Ameritrade stock trading platform but this issue is not present in any of the thinkorswim trading platforms.
Options Trading
To trade options, go to the quotes menu for the underlying security of choice and select Options to view the options chain. From there, select the contract from the chain, call / put from the pop up window and then buy / sell from within the same window. Below we are selecting a particular contract to trade from the Exxon Mobil (XOM) options chain:
When we selected the Buy button the Order Editor window loaded. For this example we only traded a single leg but advanced multi-leg orders such as verticals, calendars, spreads, straddles, strangles and condors can be selected from within the Order Editor.
We chose to trade a single order, which brought up the Order Editor screen and defaulted to purchase 1 contract with a limit price equal to the most recent ask price. Notice the risk analysis chart - this is an excellent feature, particularly for multi-leg options traders. When everything was set we selected the Send Order button:
This action loaded a password entry box and then an order confirmation window. When we confirmed the order we were provided with an order confirmation number and menu options to cancel, replace, insert a similar order or insert an opposite order. We like having these options directly accessible from the trading window instead of having to go to the orders menu.
When our order executed our newly acquired position was populated in the Positions menu. Selecting an item from here loads the stock quote menu with an option available to close out the existing position. There is even an option to close out multiple positions at once, making the trading experience a breeze.
Related Articles:
TD Ameritrade Review
TD Ameritrade Stock Trading
TD Ameritrade Options Trading
TD Ameritrade Charts
TD Ameritrade Research Tools
TD Ameritrade iPhone App
TD Ameritrade Android App